Gitプラグインの設定が完了したところで、いよいよジョブを作っていきましょう。
ジョブとは
Jenkinsでは「最新のソースコードを取得してきてビルドする」というような一連の一つの作業を「ジョブ」という単位で管理します。一つのジョブにいれる作業の中身は自由ですし、一つのプロジェクトに対して複数のジョブを作っても構いません。ジョブをどういう単位・規模で作れば良いのか、という感覚については目的・用途に応じて、Jenkinsを使っているうちに段々つかめてくると思うので、最初の段階では気にする必要はありません。
ジョブの作成
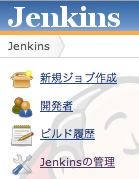
最初のジョブを作ってみましょう。ジョブの作成はJenkinsの左上のメニューから行います。
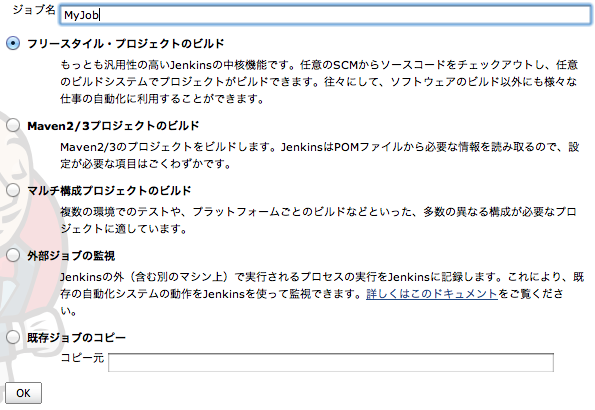
新しいジョブを作ろうとすると、いくつかのジョブの種類の選択肢が表示されます。今回は一番シンプルな「フリースタイル・プロジェクトのビルド」を選択します。ジョブ名はなんでも構いませんが、日本語、スペース、記号は後々場合によってはトラブルにつながる可能性があるのでさけておきましょう。
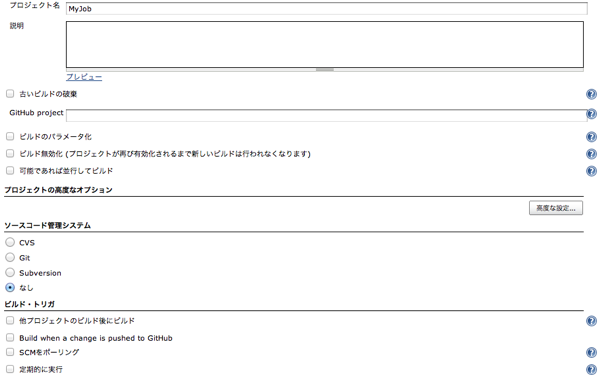
プロジェクトを作成すると詳細を設定する画面が開きます。
Gitレポジトリの指定
Gitプラグインを入れたことで、ソースコード管理システムでGitを選べるようになっています。Gitを選んでソースコードが上がっているレポジトリを指定しましょう。
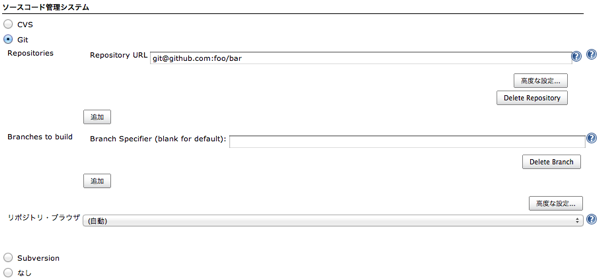
githubのPrivateレポジトリを使う場合は、当然ながら通常の開発環境からのアクセス同様鍵認証の設定が必要です。今回はユーザ権限で動かしているため、ログインユーザでgithubにアクセスできる場合はそのままJenkinsもgithubもアクセスできます。
とりあえずレポジトリが指定できたら、保存しましょう。
ジョブの実行
作成したジョブを手動で実行してみましょう。
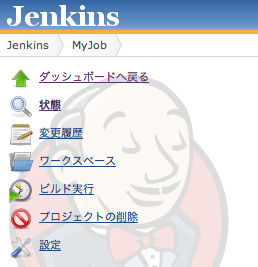 作成したMyJobのトップページを開いたら、左側のメニューから「ビルド実行」をクリックします。
作成したMyJobのトップページを開いたら、左側のメニューから「ビルド実行」をクリックします。
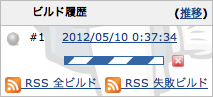 「ビルド実行」を押すとジョブがキューに積まれて実行されていきます。
「ビルド実行」を押すとジョブがキューに積まれて実行されていきます。
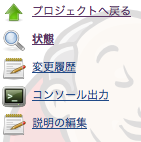 キューに積まれたビルドをクリックし、ビルドの詳細ページを開き、「コンソール出力」を開いて、結果を見てみましょう。
キューに積まれたビルドをクリックし、ビルドの詳細ページを開き、「コンソール出力」を開いて、結果を見てみましょう。
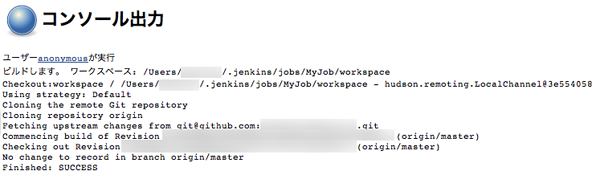 gitコマンドが実行されて、レポジトリからソースコードが取得されてきているのが確認できます。このログには、実際にソースコードがダウンロードされたファイルパスも表示されているので、試しにFinderで開いてちゃんとソースコードが一式ダウンロードできたか、確認してみましょう。逆に、もしここでエラーが出力されているようであれば、ジョブの編集画面に戻って、設定が正しいか、またgithubの場合は鍵認証が正しく設定されているか確認しましょう。
gitコマンドが実行されて、レポジトリからソースコードが取得されてきているのが確認できます。このログには、実際にソースコードがダウンロードされたファイルパスも表示されているので、試しにFinderで開いてちゃんとソースコードが一式ダウンロードできたか、確認してみましょう。逆に、もしここでエラーが出力されているようであれば、ジョブの編集画面に戻って、設定が正しいか、またgithubの場合は鍵認証が正しく設定されているか確認しましょう。
次以降でXcodeを使ったビルドを試していきましょう。
「Jenkinsを使ったiOSアプリビルド自動化4 ジョブの作成/Gitとの連携」への1件のフィードバック