初日はサンプルを動かすところまでで力尽きてしまったので、今日はドキュメントを読み進めながら新しいプロジェクトを作るところまで進みたい。
今日の目標
- Hello worldを目指す
ドキュメントを読む
Godotはドキュメントが充実している。残念ながら日本語の翻訳は追いついていないようだが、少なくとも英語版については分かりやすくてしっかりしたドキュメントが用意されていて、最初の導入はそれを読めばなんとかなりそうだ。
Step by stepガイドには、エディタの説明やGodotに登場する設計・思想の説明が用意されている。Godotのエディタは比較的シンプルで直感的に使えるが、Your first look at Godot’s editorあたりを読んで各UIパーツの名前を覚えておくと、以降ドキュメントなどを読み進めやすくなる。
Scenes and nodesやInstancingのページには、シーンやノード、オブジェクトのインスタンス生成などについての説明がある。このあたりの考え方はUnityやSceneKitなどとかなり近しいので、その辺りに触れたことがある人はスキップしても問題ないのではないかと思う。
新しいプロジェクトを作る
このStep by stepのScenes and nodesを読み進めながら、新しいプロジェクトを作ってみる。
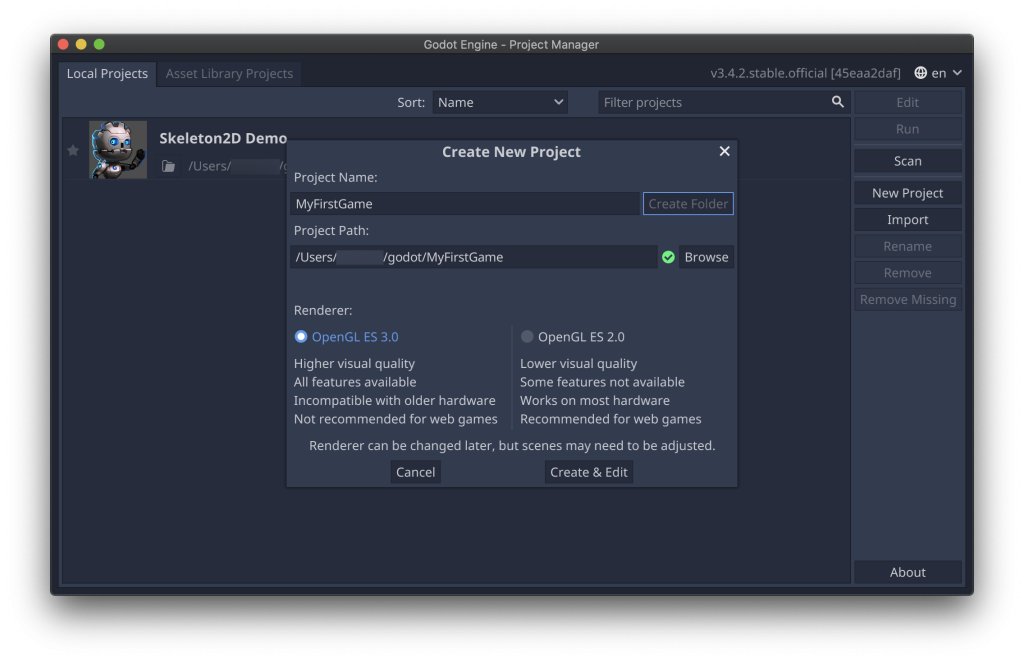
Project ManagerのNew Projectから新しいプロジェクトを作る。RendererにはOpenGL ES 3.0とOpenGL ES 2.0のいずれかを選択できる。今回は特に古いデバイスで動かしたいとかブラウザ上で動かしたいというような目的はないので、OpenGL ES 3.0を選んだ。
Sceneを作る
Godotには他のゲームエンジンと同様にSceneという概念がある。一つのゲームの中に「オープニングシーン」「メニューシーン」「バトルシーン」「結果表示シーン」のように複数のSceneを含めることができる。
後で理解すれば良い話だが、Sceneは「複数のNodeから構成されるNode」でSceneの下に別のSceneを読み込んでくっつける、というようなこともできる。Sceneという名前からは少しイメージしにくいがキャラクターやUIなど、グループで管理した方が都合が良いNodeもSceneとして作って利用することができる。
Godotアプリケーションでは、最低一つのScene(メインシーン)を作成する必要があるので、とりあえずシンプルなシーンを一つ作ってそれを実行してみる。
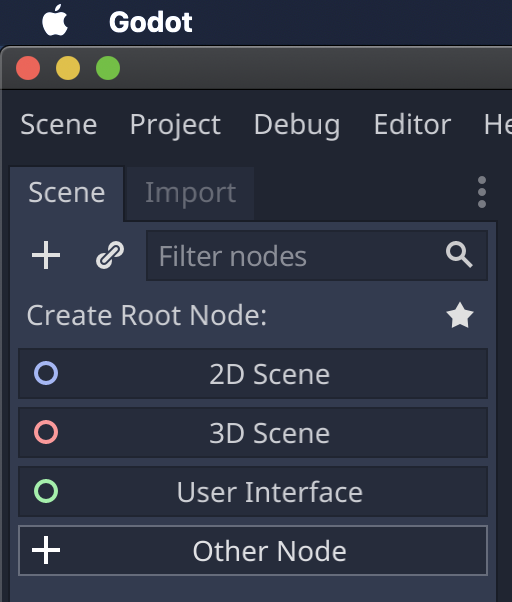
画面左上のScene dockからシーンを追加することができる。明示的に2D Sceneや3D Scene、User Interfaceを作っても良いし、他のNodeからSceneを作ることもできる(SceneはただのNode)。2D Sceneを作ってからそこにNodeを設置した方が分かりやすそうな気もするが、とりあえずドキュメントに従ってLabel nodeをRoot nodeとするSceneを作るため、Other Nodeを選択する。
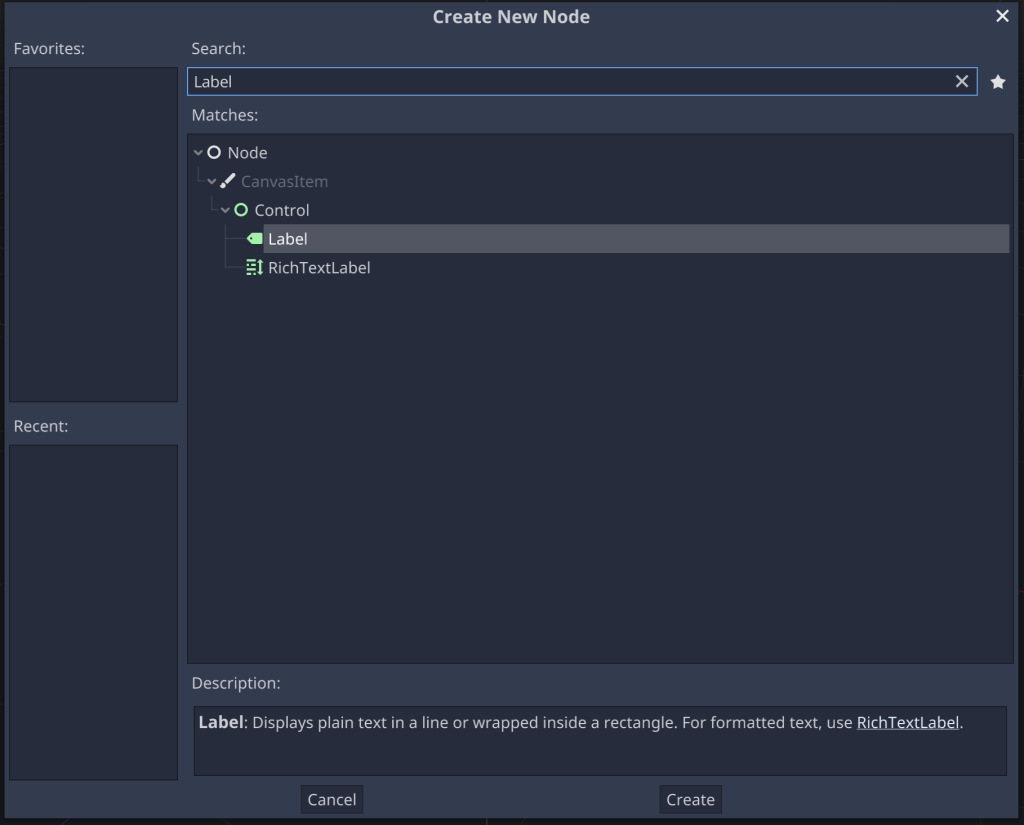
作成できるNodeの種類がリストアップされる。Label nodeを選択してCreateを実行するとLabel nodeが作られる。
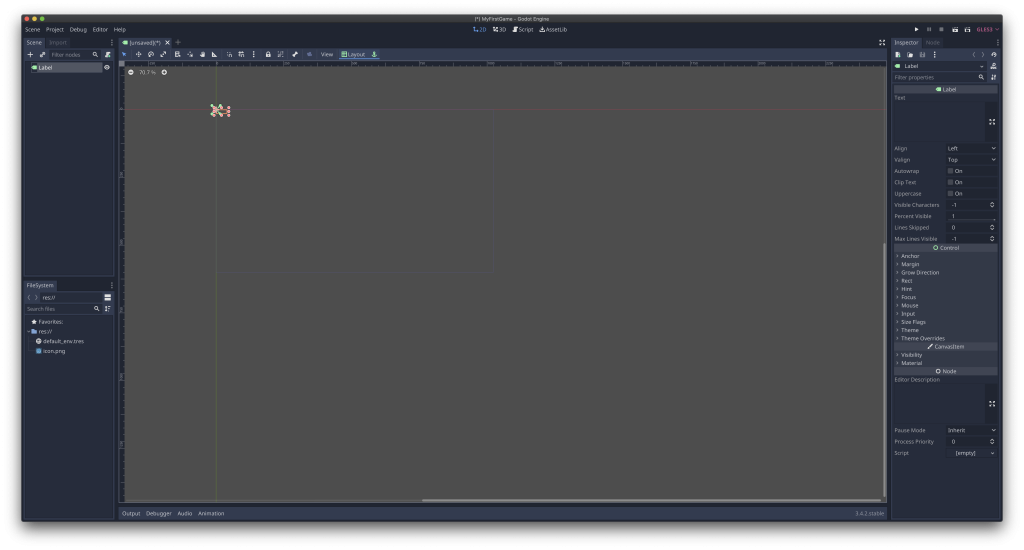
Labelという名前のScene(Node)が作られた。
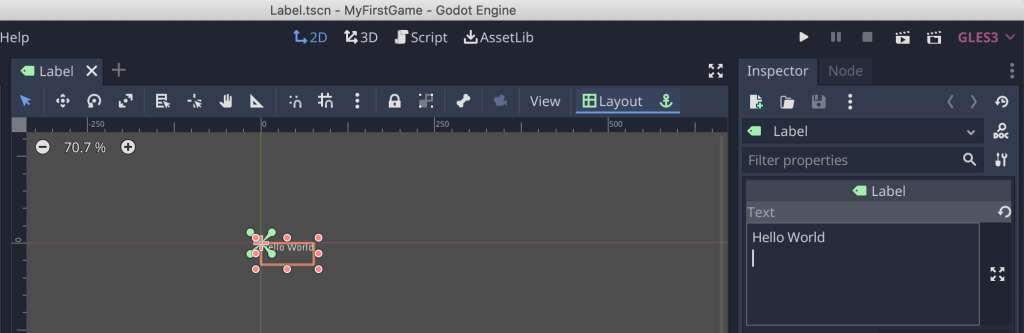
追加されたLabelにはまだテキストが入力されていないので、InspectorからText欄に適当な文字を入力する。Inspectorでは他にも左寄せ/中央揃え/右寄せといったアラインメントの設定やクリッピング(Textが長くなった場合にLabelのサイズを拡張するのか、元のサイズを維持して表示を省略するのか)などの指定が可能。
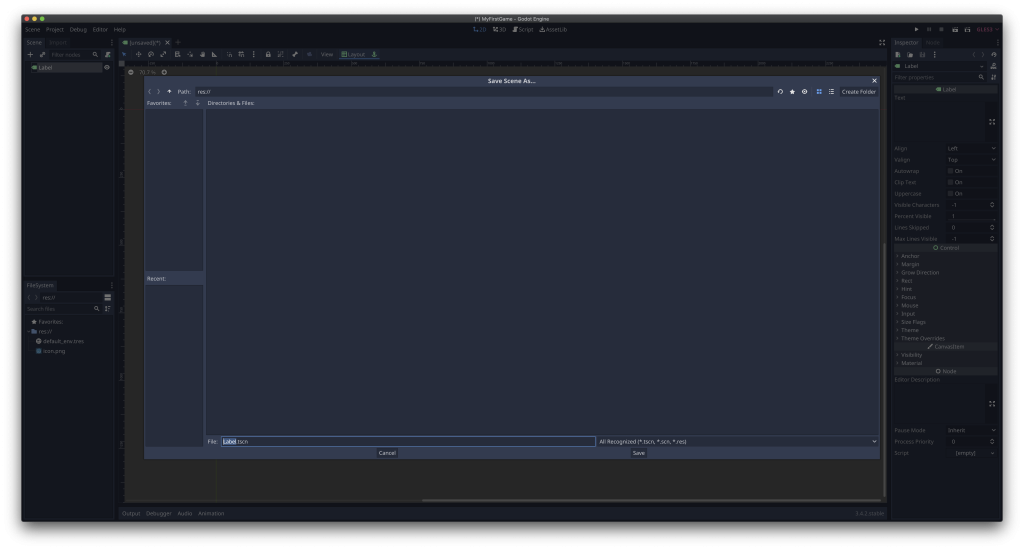
テキストを指定したら、実行して表示を確認したい。GodotはScene単位でプログラムを実行する。Sceneを実行する前に、作成したSceneをファイルとして保存する必要がある。Label.tscnというファイル名で保存した。
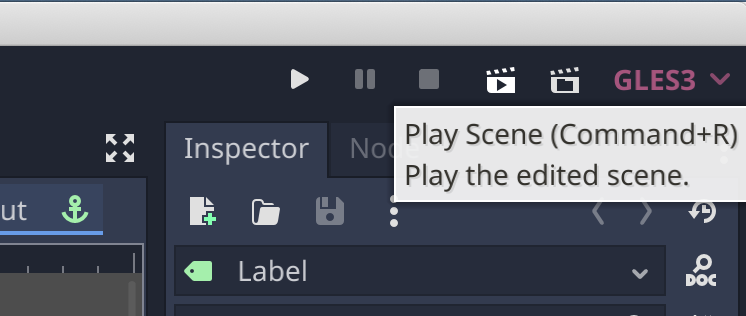
エディタ右上のPlaytest buttons郡の中に、「Play Scene」というボタンがある。このボタンをクリックすると現在エディタで作業中のSceneを実行して動作確認することができる。
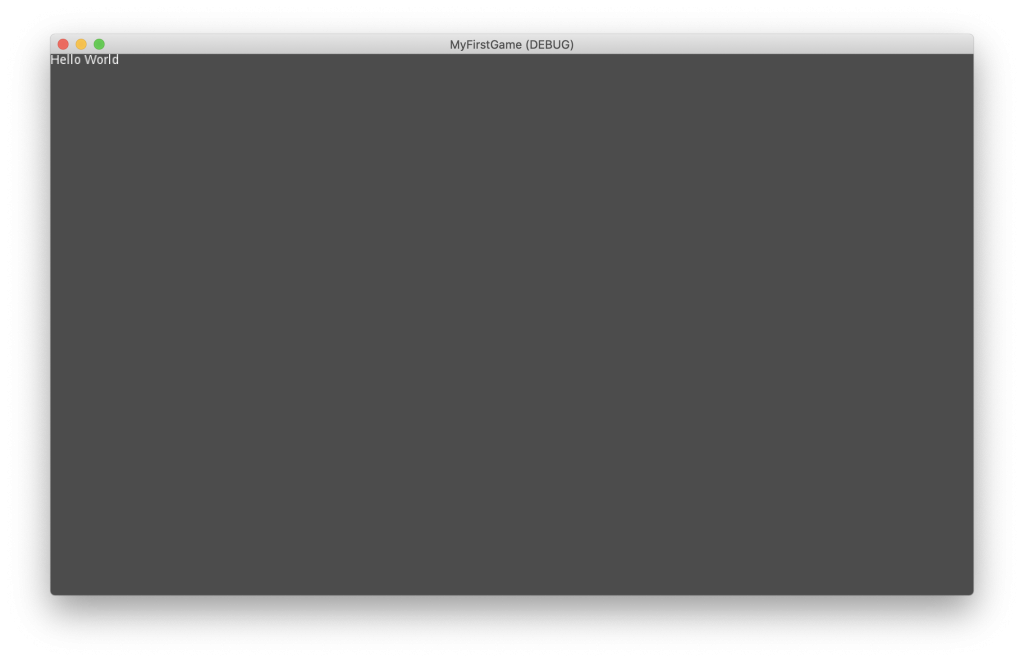
Hello Worldを画面に表示できた。ウィンドウを閉じるか、エディタのPlaytest buttonsにあるStopボタンを押すとプログラムを終了できる。
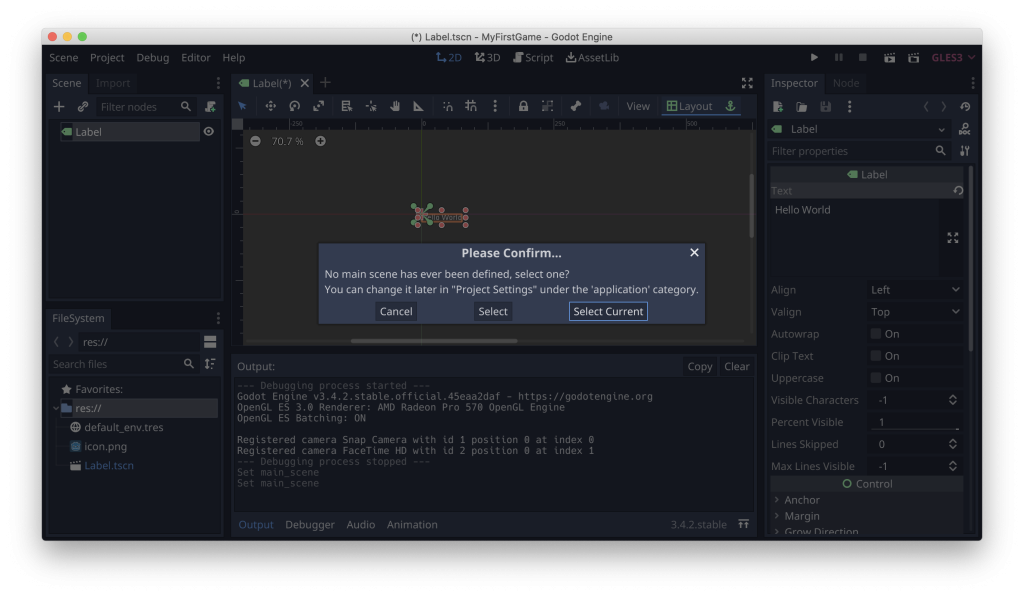
ちなみに、Play Sceneの代わりにPlayボタンを押すと上記のようなダイアログが表示される。ここでSelect Currentを押すと、現在編集中のSceneがこのアプリケーションのメインシーン(アプリケーション起動時に一番最初に実行されるScene)として設定されることになる。後で、メインシーンを別のSceneに変更したい場合はProject Settingsメニューから設定し直す必要があるので一応頭に入れておく。
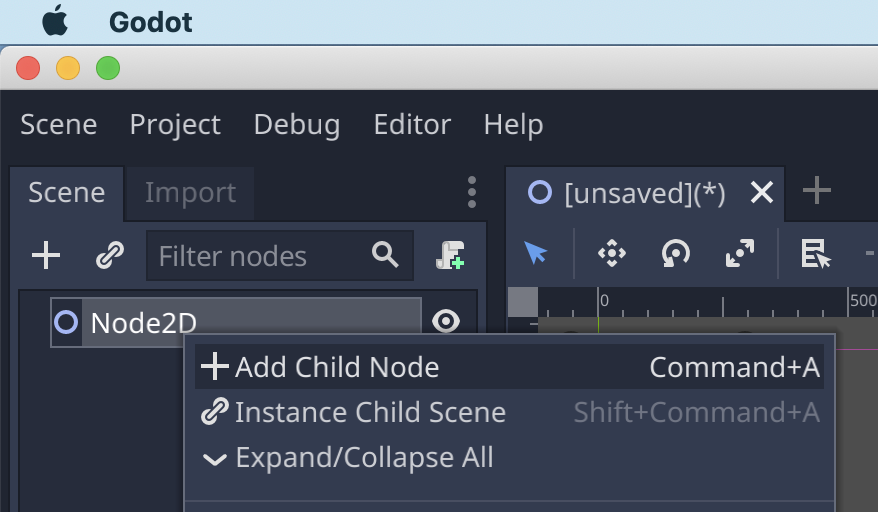
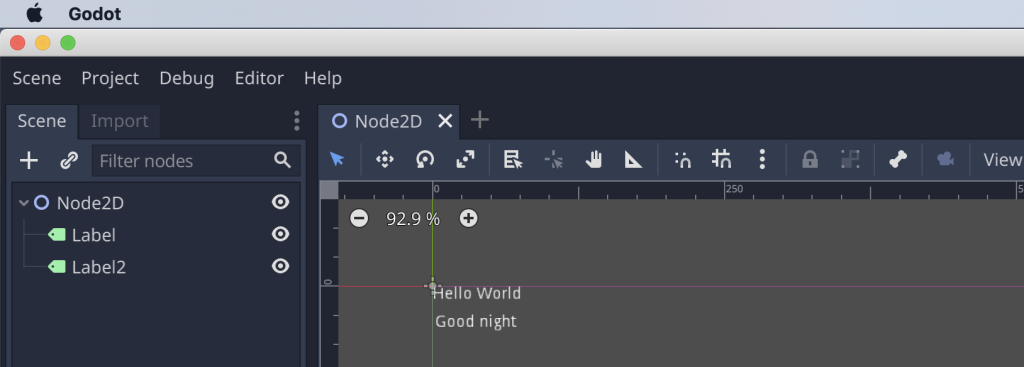
なお、Labelを表示するだけのSceneを作る場合はLabelをルートノードにしたSceneを作っても良いが、通常のSceneには複数のNodeが含まれることになる。複数のNodeを追加する場合は最初に2D Sceneをルートノードとして追加して、その下にAdd Child Nodeでノードを追加していけば良い。
イメージの追加
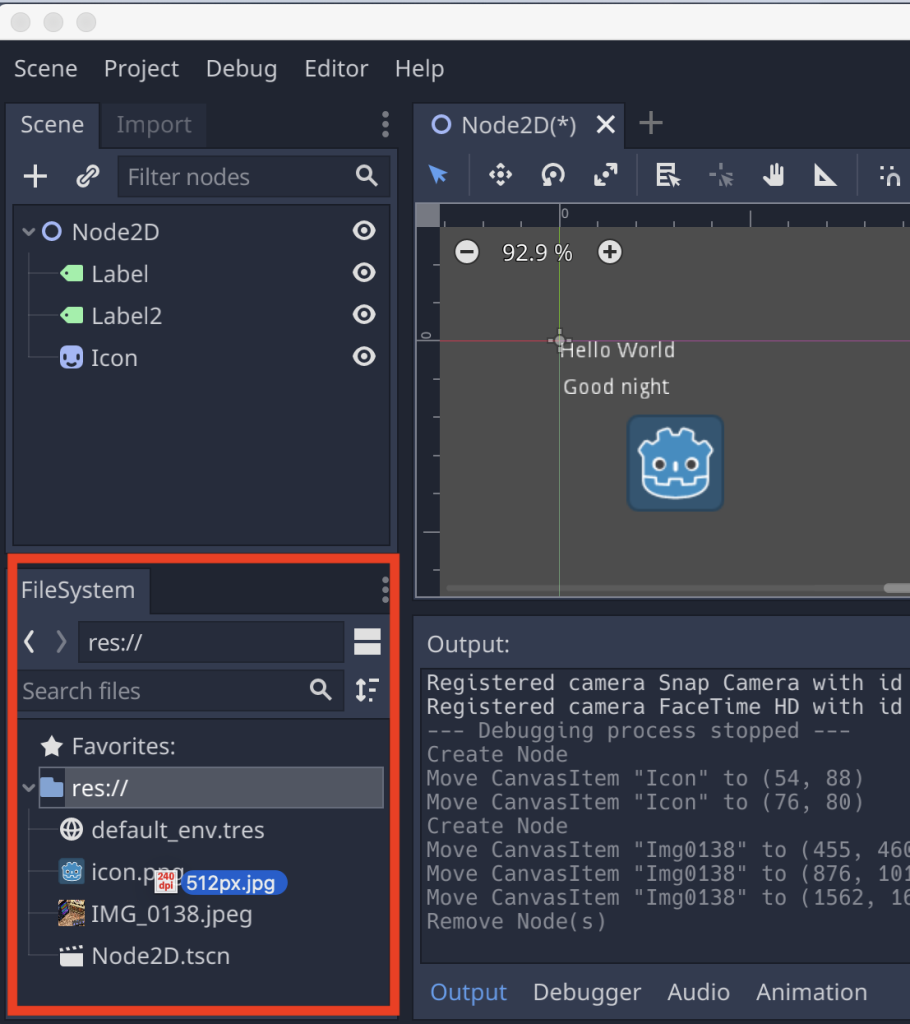
画像を追加する場合は、まずFinderからFileSystem dockにドラッグしてインポートを行う。
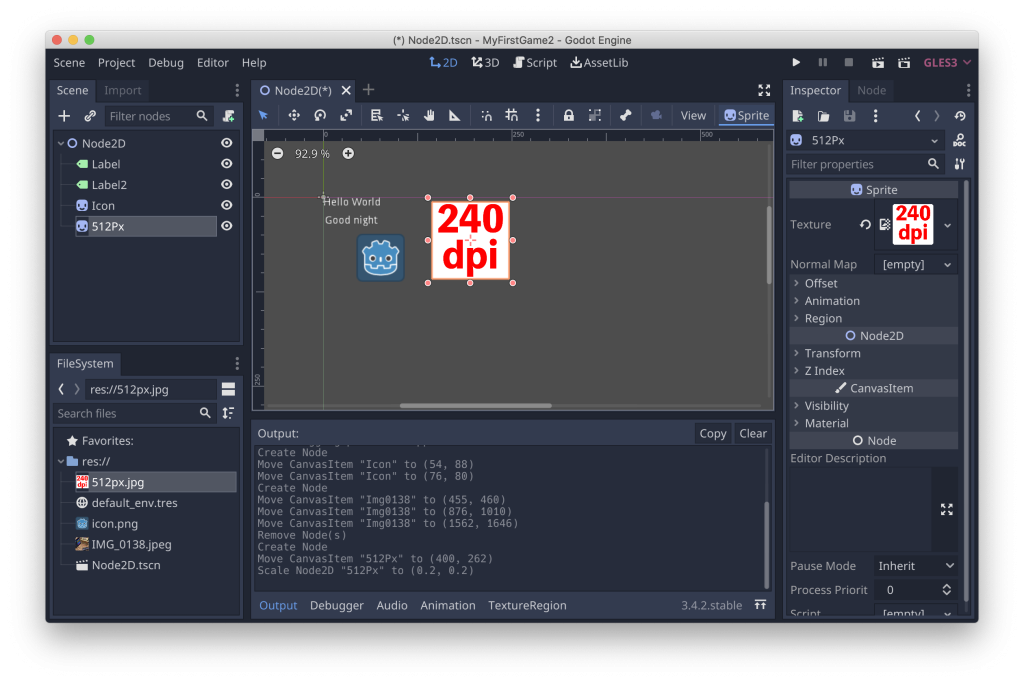
FileSystemにインポートされた画像をWorkspaceにドラッグすると、その画像を使ったSpriteノードが作成される。
まとめ
公式ドキュメントに従って、エディタの簡単な使い方とScene / Nodeの追加の仕方を学んだ。もうゲームは半分完成したといっても過言ではないだろう。あとはスクリプトの書き方を学び、作るゲームの内容を考え、素材を用意して実装し、プログラムの書き出しについて学ぶぐらいしか作業は残っていないはずだ。コンディション維持のために今日はこれぐらいにしてストレッチに励もうと思う。