全てのテストを自動化することはできないので、どうしても特にUI関連等は人の手でテストをやってもらうことが多くなってしまいます。前はGoogle Spreadsheetsを使ってテストを管理していたのですが、さすがにプロジェクトの規模が大きくなってきて項目/テストの回数が多くなってくるとSpreadsheetsでの管理は効率がとても悪くなってしまうので、テスト管理ツールを導入することにしました。
最近はTestLinkというオープンソースのテスト管理ツールを試しています。opensourcetesting.orgの投票で一位を取得し、TestLinkJPによるとYahoo USAやMcAfeeでも使われているとのこと。Spreadsheetsで管理するのに比べれば格段に便利で効率はあがるのですが、正直な所、操作性や諸々は良いと言えない部分もあります。とはいえ無料で使えて、PHP5+MySQLという一般的なウェブサーバーでも動くということなので、どんどん活用していきましょう。
設定方法
備忘録的にさくらのレンタルサーバーへのインストール手順を記しておきます。
ダウンロード
TestLinkの本家のプロジェクトサイトから最新のzipファイルを落としてきます。
wget http://sourceforge.net/projects/testlink/files/TestLink%201.9/TestLink%201.9.3/testlink-1.9.3.tar.gz/download mv download testlink-1.9.3.tar.gz #ファイル名がdownloadになってしまったら直す tar zxvf testlink-1.9.3.tar.gz rm testlink-1.9.3.tar.gz #もうこのtarボールはいらない cd testlink-1.9.3
MySQLの設定
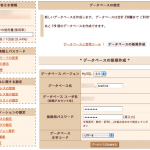 TestLinkの動作にはMySQLが必要です。サーバーのコントロールパネルにログインして、データベースを用意しましょう。専用のデータベースでなくても大丈夫ですが、わかりやすいので専用のデータベースを作りました。
TestLinkの動作にはMySQLが必要です。サーバーのコントロールパネルにログインして、データベースを用意しましょう。専用のデータベースでなくても大丈夫ですが、わかりやすいので専用のデータベースを作りました。
TestLinkのインストール
上でダウンロードして設置した場所のURLをブラウザで開きます。はじめてアクセスするとInstallationページが表示されます。
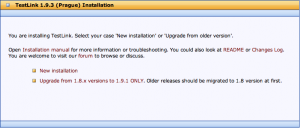 今回はゼロからのインストールなので、New installationを選択して次に進みます。
今回はゼロからのインストールなので、New installationを選択して次に進みます。
ライセンス条項が表示されるので、問題なければ同意して次に進むと環境のチェックが行われます。
 PostgresとLDAPがFailedになっていますが、どちらも今回は使わないので問題ありません。次に進む。
PostgresとLDAPがFailedになっていますが、どちらも今回は使わないので問題ありません。次に進む。
 データベースの設定画面がでてきます。
データベースの設定画面がでてきます。
| Database Type | MySQL | |
| Database host | mysql***.db.sakura.ne.jp | |
| Table prefix | (空欄) | 今回はこのTestLink専用のDBなので、不要。複数TestLinkを設置する場合や、他のプログラムと同じDBで同居している場合は必要。 |
| Database admin login/password | DBのアクセスユーザ | rootを求められていますが、レンタルサーバーでroot権限はないので、仕方が無いのでアクセスユーザを入れておきましょう。 |
| TestLink DB login/password | DBのアクセスユーザ | どうやらadminにroot権限があるユーザを指定した場合は、ここで指定したDBユーザを作ってくれるみたいなのですが、どちらにせよroot権限がないので既に存在しているアクセスユーザを指定しておきましょう。 |
root権限があるDBユーザをDatabase admin login/passwordで指定した場合、データベースの作成からアクセス用のユーザアカウントの設定までもこのインストールウィザードがやってくれるみたいなのですが、今回はレンタルサーバーでroot権限がないのであきらめましょう。
ちなみに、このままインストールを進めると権限の問題で「Creating Testlink DB user `***`:Failed! – Could not create user: ***!」というエラーが次の画面で表示されますが、インストール自体は成功しました。
インストールディレクトリの削除
インストールに成功したらインストールディレクトリは削除しておきましょう。
rm -r install/
メールサーバーの設定
TestLinkからは様々な通知がメールでユーザに届きます。そのためのメールの設定をしましょう。
custom_config.inc.php.exampleをcustom_config.inc.phpにコピーします。
cp custom_config.inc.php.example custom_config.inc.php
メールサーバーの設定をします
custom_config.inc.phpを開くと、下記の用なパートが見つかるので、コメントアウトを外して適切な値に変更しておきます。
// SMTP server Configuration ("localhost" is enough in the most cases)
//$g_smtp_host = 'localhost'; # SMTP server MUST BE configured
# Configure using custom_config.inc.php
//$g_tl_admin_email = 'tl_admin@127.0.0.1'; # for problem/error notification
//$g_from_email = 'testlink@127.0.0.1'; # email sender
//$g_return_path_email = 'francisco@127.0.0.1';
管理者パスワードの変更
この状態で、インストールしたURLにもう一度アクセスしてみましょう。すると今度はインストール画面ではなくログイン画面が表示されます。
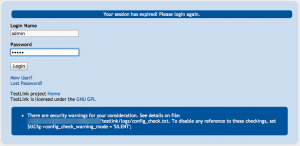 インストール直後は管理者のID/パスワードはadmin/adminになっているので、それでログインしたらMy Settingsページを開き、メールアドレスを登録してSave、その後パスワードを変更しましょう。
インストール直後は管理者のID/パスワードはadmin/adminになっているので、それでログインしたらMy Settingsページを開き、メールアドレスを登録してSave、その後パスワードを変更しましょう。
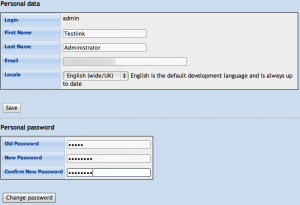 パスワードを変更すると、それまで画面にでていたセキュリティの警告が消え、最低限のインストールが完了しました。
パスワードを変更すると、それまで画面にでていたセキュリティの警告が消え、最低限のインストールが完了しました。
テスト管理ツールということで、外部から簡単に見れては困る場合が多いと思うので、必要に応じてIPによるアクセス制限や更なる認証等をいれましょう。
長くなってしまったので、使い方やその他諸々についてはまた今度の機会にでも。