前のポストでは、プロジェクト/ワークスペースからipaを作り、iTunes Connectにアップロードするところまでの流れを確認した。このポスト以降では、この流れを一つずつスクリプトに置き換えていく。
3つのステップ
前のポストでは、ipaファイルを作成し、それをApplication LoaderでiTunes Connectにアップロードする、という流れを確認した。ipaファイルの作成には、XcodeのArchiveというアクションと、ArchiveしたものをExportする、という二つのステップが含まれている。この3つのステップを一つずつコマンドラインからの実行/スクリプトに置き換えていこう。
- プロジェクト/ワークスペースをArchiveする
- ArchiveしたものをExportしてipaを作る
- 作ったipaをiTunes Connectにアップロードする
まずは、Archiveから
どの順番で置き換えていっても良いのだが、まずはArchiveからやっていく。
プロジェクト/ワークスペースのArchiveは、テストの実行時にも使ったxcodebuildを使う。
xcodebuild -workspace image-concat.xcworkspace -scheme Tunacan clean archive -archivePath build/archive001.xcarchive | xcpretty
xcodebuildにarchiveアクションを渡すとXcode上で「Archive」を実行した時と同じアーカイブが始まる。cleanアクションは必須ではないが、申請用ビルドなので、念のためにビルドキャッシュが悪さをしないようにarchive前に行なった方が良いだろう。
archiveする時は、-archivePathでアーカイブされたファイルの出力先を指定する。拡張子はxcarchive。場所はどこでも構わないが、ビルド成果物だとわかる場所にしておいた方がいい。
成功すると、xcarchiveファイルが作成されるので、Finder上で確認しよう。
正しくArchiveを作れたか確認する
このxcarchiveをExportしてipaを作るところをいきなり試す前に、xcarchiveの中身が正しいか確認しておく。もしここに問題があるまま先に進むと、後でうまく動かない原因の特定が難しくなるからだ。
xcarchiveファイルをダブルクリックすると、XcodeのOrganizerが立ち上がる。
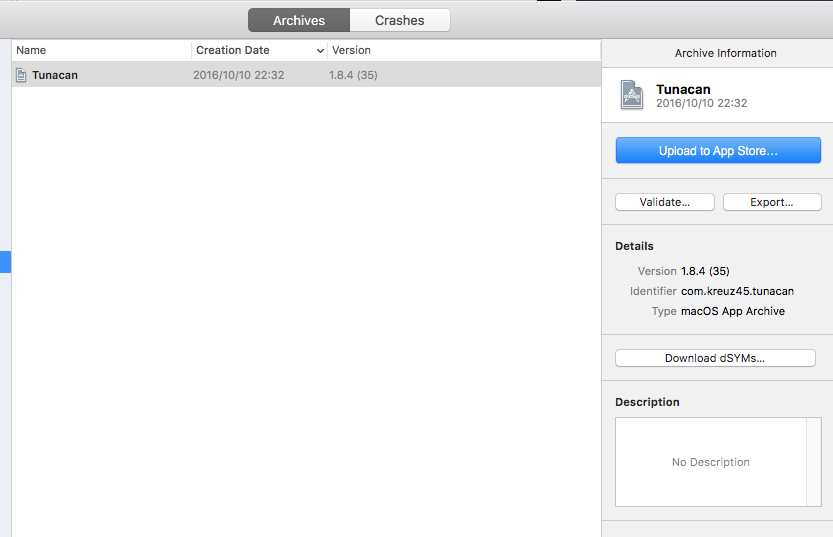
ここで、「Export…」からipaを作成し、Application LoaderでiTunes Connectにアップロードを試してみる。詳しい手順がわからなくなってしまった場合は、過去のポストを確認してほしい。
もしうまくいかなかった場合は、ここでプロジェクト設定やプロビジョニングの設定などを直しておく。
xcarchiveの作成がうまくいったら、次のポストでpkgの作成までをやってみる。
「macOSアプリのCI事情5 – xcodebuildでxcarchiveを作る」への1件のフィードバック