動画の視聴環境が多様化する昨今では、字幕の重要性が高くなります。読みやすく、インパクトのある字幕をつけて、視聴者により面白さが伝わる動画を目指しましょう。しかし、動画に凝った字幕を追加する作業はなかなか難易度が高い作業です。このページでは、Macで動作する字幕編集専用のアプリ「字幕スタジオ将軍」を使って、動画に簡単にハイクオリティな字幕を挿入する方法を紹介します。
前準備: 動画を用意する
字幕を入れる前に、iMovieなどを使って不要なシーンをカットした動画を用意しておきましょう。字幕を入れてから不要なシーンをカットしても良いですが、繋ぎが不自然になったりカットされた部分の字幕の入力が無駄になってしまうので、字幕を入れる前にカット作業を終わらせておくのがおすすめです。
動画をインポートする
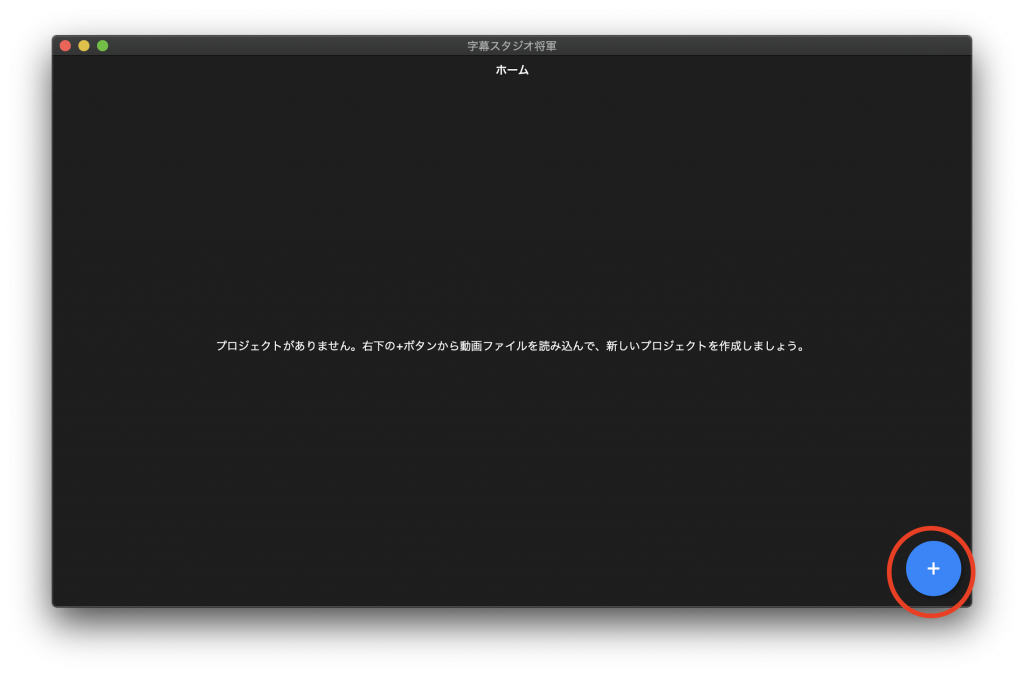
字幕スタジオ将軍を起動して、動画をインポートします。インポートすると、動画の編集画面が開きます。
字幕を入れたい場所で止める
動画を再生して、字幕を入れたいタイミングを探します。シークバーを使って位置をシークすることもできます。字幕を入れたいタイミングで再生を停止します。
字幕を追加する
「ここに字幕を追加」ボタンを押して、字幕を追加します。画面右上のテキストボックスで、字幕の内容を入力します。
必要に応じてタイミングを微調整する
一旦動画を再生してみて、字幕のタイミングがズレていないか確認しましょう。もしタイミングがずれている場合は、画面右上の字幕編集エリアの開始秒数/終了秒数を指定して、調整をしましょう。
次の字幕を入れる
同じ要領で、字幕を追加していきましょう。
見た目を調整する
字幕の見た目を調整するには、「マスタースタイル編集」をクリックします。スタイル編集画面では、文字の大きさや色などを調整できます。
調整が完了したら、スタイル編集画面を閉じて動画を再生してみましょう。必要に応じて、再びスタイル編集画面を開いて見た目を調整してください。
スタイルを追加する
字幕の見た目の種類を追加したい時は、スタイル編集画面の「+」ボタンを押して新しいスタイルを追加します。新しいスタイルの見た目を設定したら、スタイル編集画面を閉じます。
字幕編集画面に戻ったら、スタイルを変更したい字幕を選択し、「スタイル」から新しく追加したスタイルを選択します。
動画を書き出す
字幕の追加、スタイルの調整が全て終わったら、「書き出し」から動画ファイルに書き出しを行いましょう。
リンク
字幕スタジオ将軍のダウンロードはこちらから